選取日期時間 UIDatePicker
UIDatePicker 可以用來選取日期或時間,以下為本節的目標,設置一個 UIDatePicker ,並在改變日期時間時同步更新 UILabel 的內容:
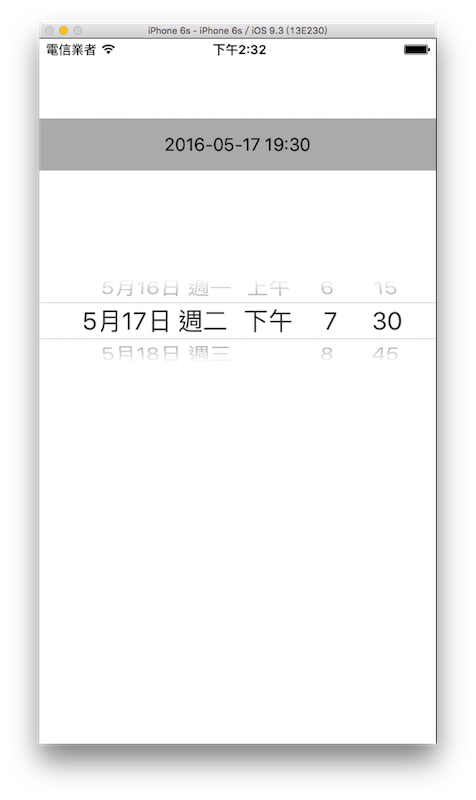
首先在 Xcode 裡,新建一個 Single View Application 類型的專案,取名為 ExUIDatePicker 。
先為ViewController建立兩個屬性,如下:
class ViewController: UIViewController {
var myDatePicker: UIDatePicker!
var myLabel: UILabel!
// 省略
}
以及在viewDidLoad()中取得螢幕尺寸,以供後續使用,如下:
// 取得螢幕的尺寸
let fullScreenSize = UIScreen.mainScreen().bounds.size
建立 UIDatePicker
// 使用 UIDatePicker(frame:) 建立一個 UIDatePicker
myDatePicker = UIDatePicker(frame: CGRect(
x: 0, y: 0,
width: fullScreenSize.width, height: 100))
// 設置 UIDatePicker 格式
myDatePicker.datePickerMode = .DateAndTime
// 選取時間時的分鐘間隔 這邊以 15 分鐘為一個間隔
myDatePicker.minuteInterval = 15
// 設置預設時間為現在時間
myDatePicker.date = NSDate()
// 設置 NSDate 的格式
let formatter = NSDateFormatter()
// 設置時間顯示的格式
formatter.dateFormat = "yyyy-MM-dd HH:mm"
// 可以選擇的最早日期時間
let fromDateTime = formatter.dateFromString("2016-01-02 18:08")
// 設置可以選擇的最早日期時間
myDatePicker.minimumDate = fromDateTime
// 可以選擇的最晚日期時間
let endDateTime = formatter.dateFromString("2017-12-25 10:45")
// 設置可以選擇的最晚日期時間
myDatePicker.maximumDate = endDateTime
// 設置顯示的語言環境
myDatePicker.locale = NSLocale(
localeIdentifier: "zh_TW")
// 設置改變日期時間時會執行動作的方法
myDatePicker.addTarget(self,
action:
#selector(ViewController.datePickerChanged),
forControlEvents: .ValueChanged)
// 設置位置並加入到畫面中
myDatePicker.center = CGPoint(
x: fullScreenSize.width * 0.5,
y: fullScreenSize.height * 0.4)
self.view.addSubview(myDatePicker)
UIDatePicker 常用的屬性如下:
- datePickerMode:可以顯示的模式,有只顯示時間、只顯示日期、顯示日期與時間以及倒數計時器。
- minuteInterval:時間選取時的分鐘間隔,單位是分鐘。
- date:設置預設顯示的日期時間。
- minimumDate:可以選擇的最早日期時間。
- maximumDate:可以選擇的最晚日期時間。
- locale:顯示的語言環境。
NSDate 與 NSDateFormatter 會在稍後介紹。
接著建立一個 UILabel ,在 UIDatePicker 改變時可以同步更新內容:
// 建立一個 UILabel 來顯示改變日期時間後的結果
myLabel = UILabel(frame: CGRect(
x: 0, y: 0,
width: fullScreenSize.width, height: 50))
myLabel.backgroundColor = UIColor.lightGrayColor()
myLabel.textAlignment = .Center
myLabel.textColor = UIColor.blackColor()
myLabel.center = CGPoint(
x: fullScreenSize.width * 0.5,
y: fullScreenSize.height * 0.15)
self.view.addSubview(myLabel)
最後在ViewController中新建一個改變 UIDatePicker 時會執行動作的方法:
func datePickerChanged(datePicker:UIDatePicker) {
// 設置要顯示在 UILabel 的日期時間格式
let formatter = NSDateFormatter()
formatter.dateFormat = "yyyy-MM-dd HH:mm"
// 更新 UILabel 的內容
myLabel.text = formatter.stringFromDate(
datePicker.date)
}
NSDate 與 NSDateFormatter
在 Swift 中要處理有關於日期或時間的功能時,都是使用 NSDate 類別,而要怎麼呈現日期時間的顯示格式,則是需要搭配 NSDateFormatter 類別來使用:
// 簡單的建立了一個目前時間的常數
// 型別為 NSDate
let nowDate = NSDate()
// 你可以使用型別為 NSDate 的常數來對日期時間作處理
// 例如將現在時間加上一天
// dateByAddingTimeInterval 的單位是秒
let oneDayAfter = nowDate.dateByAddingTimeInterval(
60 * 60 * 24)
// 現在處理完後
// 如果要將這個 NSDate 常數轉換成字串
// 則是要利用 NSDateFormatter
let formatter = NSDateFormatter()
// 先設置日期時間顯示的格式
formatter.dateFormat = "yyyy-MM-dd HH:mm"
// 再利用 NSDateFormatter 的 stringFromDate 方法
// 將 oneDayAfter 轉換成字串
let oneDayAfterToString =
formatter.stringFromDate(oneDayAfter)
// 印出:明天這一刻的日期時間
print(oneDayAfterToString)
// 或是你要從一個顯示日期時間的字串 轉換成 NSDate
let xmasDate = formatter.dateFromString(
"2016-12-25 21:30")
// 這時便可以再對這個 NSDate 常數作處理
UIDatePicker 的date、minimumDate及maximumDate屬性,型別都是NSDate,所以如果你要設置或修改這些屬性時,都必須使用 NSDate 及 NSDateFormatter 類別來做處理。
以下列出常使用到的日期時間顯示的格式,你可以用在 NSDateFormatter 的屬性dateFormat,依照需求來組合你要的格式:
- yyyy:西元年份,像是 2015、1998。
- yy:西元年份末兩位數,像是 15、95。
- MMMM:月份,像是 December、January。
- MMM:月份簡寫,像是 Oct、Feb。
- MM:以數字代表月份,像是 08、12。
- dd:日期,像是 07、31。
- EEEE:星期幾,像是 Saturday、Monday。
- EEE:星期幾的簡寫,像是 Sun、Wed。
- HH:24 小時制的時。
- hh:12 小時制的時。
- mm:分。
- ss:秒。
前面範例設置的格式為formatter.dateFormat = "yyyy-MM-dd HH:mm",你也可以設置為年月日,像是formatter.dateFormat = "yyyy 年 MM 月 dd 日"。
Hint
- NSDate 與 NSDateFormatter 都是屬於 Foundation 框架的類別,未來也會使用到一些以 NS 開頭的類別,都是用來執行一些基礎功能的工具。
範例
本節範例程式碼放在 uikit/uidatepicker