程式之外的設定
除了編寫 Swift 程式,要上架應用程式前,還需要設置一些程式之外的設定,以下會依序介紹。
基本設定
專案建立完成後,先看到TARGETS > ToDo > General,設定如下圖的部分:
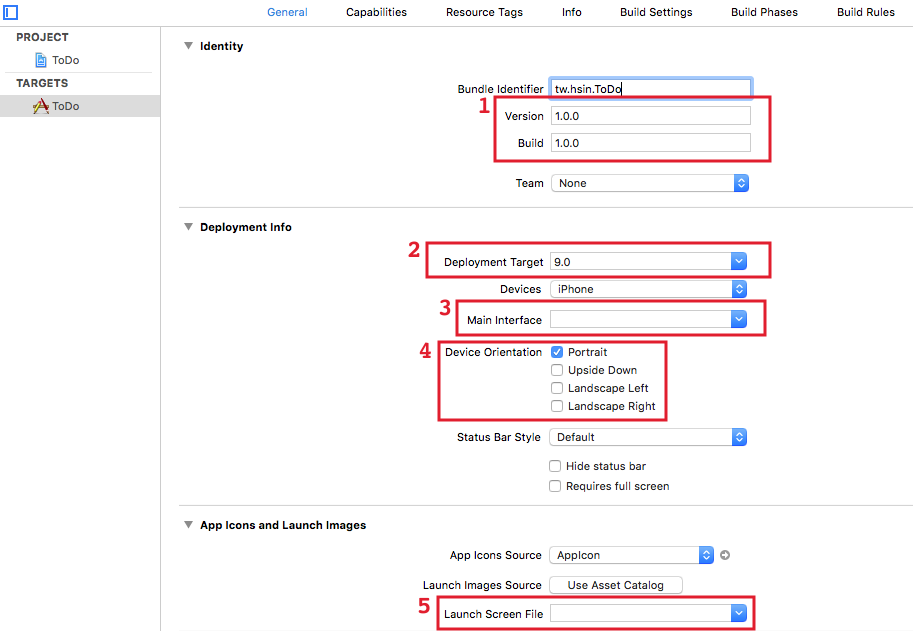
- 將 Version 與 Build 版本都設定為初版 1.0.0 ,版本數字沒有特別規定,主要限制是每次更新上架的 Version 都必須比前一版更高,而 Build 指的是開發的版本,每次 Archive (打包送審)到 App Store 審核的 Build 都必須不同,如果因為一些原因被拒絕,修正後則需要設定更高的 Build 版本才能再送審。所以一個 Version 可能會因為一些原因,會有多個 Build 版本,兩者數字為獨立各別使用。
- 支援的 iOS 作業系統版本,這邊設置為支援 iOS 9.0 以上的裝置。
- 因為要以純程式碼來編寫應用程式,所以將 Storyboard 刪掉。
- 可以支援的 iPhone 畫面方向,這邊以較單純的方式進行,只留 Portrait ,也就是原本直立的方向。
- 應用程式啟動時的畫面,原本也可以使用一個 Storyboard 來呈現,這邊簡化成使用圖片,所以這欄位也是將 Storyboard 刪掉。
Hint
- 更多內容請參考介面簡介。
接著看到PROJECT > ToDo > Info,設定如下圖的 iOS 作業系統版本支援部分:
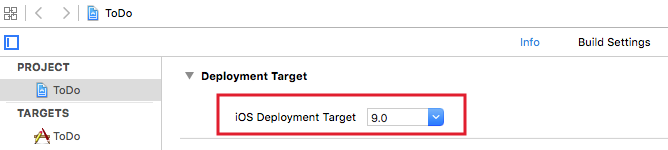
Launch Images
預設是沒有應用程式啟動時的圖片檔案,所以必須手動加入,先點選 Assets.xcassets 檔案,並在空白處點右鍵,選擇App Icons & Launch Images > New iOS Launch Image,如下圖:

接著便會建立為如下圖的格式,依序點擊後可看到右側欄的設定,請依照應用程式實際支援的版本及類型,事先設計好要使用的各尺寸圖片,這邊會支援 iPhone 4S 以上的機型,所以需要如下這些尺寸:
- 640x960 : iPhone 4S。
- 640x1136 : iPhone 5、 iPhone 5s 、 iPhone SE。
- 750x1334 : iPhone 6、 Phone 6s。
- 1242x2208 : iPhone 6 Plus、 iPhone 6s Plus。
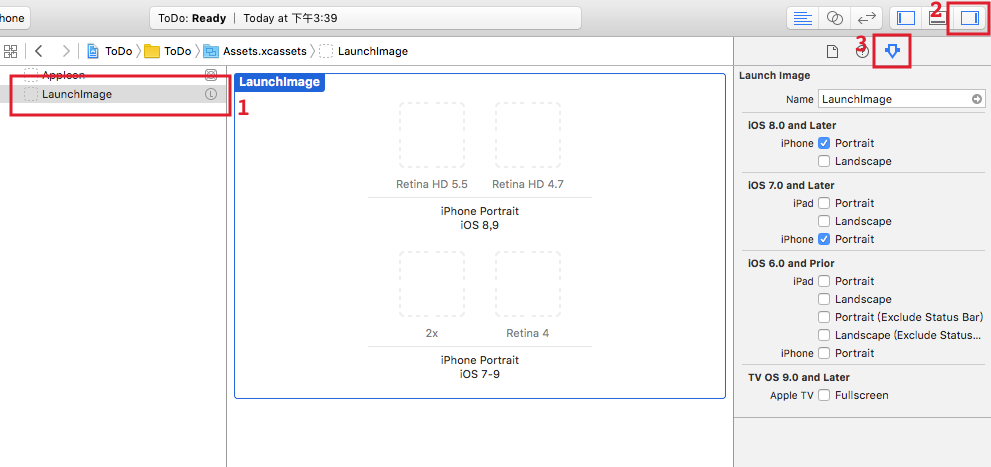
直接將 Finder 的圖片檔案拖曳進 Xcode 的列表中,如下:
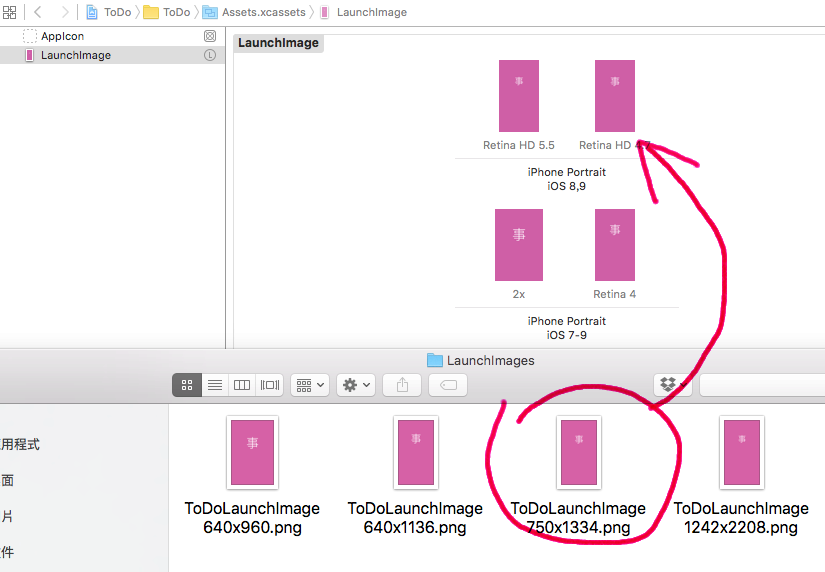
接著回到TARGETS > ToDo > General,點選Use Asset Catalog來將前面設定的啟動圖檔與專案做連結,如下:
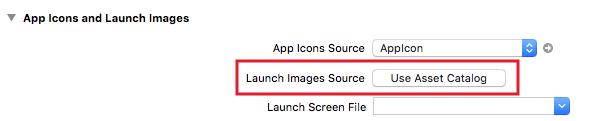
會有一個確認提示,請選擇預設存在的 Assets 即可,如下:
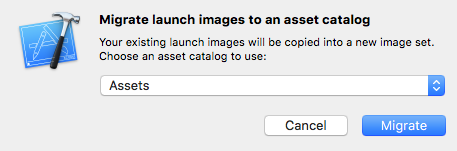
選擇後, Launch Images Source 可能會出現一個 Brand Assets ,先別緊張,點擊他後選擇稍前設定好的 LaunchImage 即可,如下:
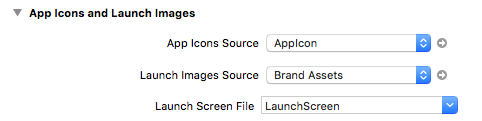
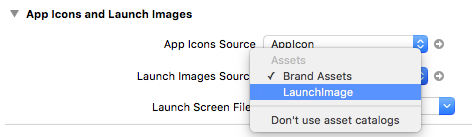
接著再切換到 Assets.xcassets 檔案,將 Brand Assets 刪除,如下圖:
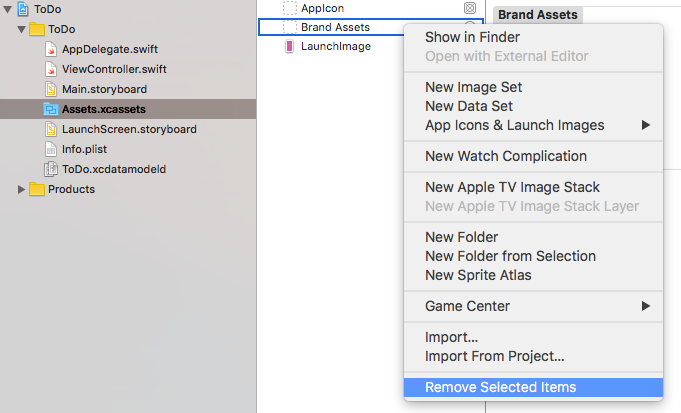
Icons
在 Assets.xcassets 檔案中,可以看到另一個 AppIcon 列表,是用來設置應用程式的圖示,依序點擊後可看到右側欄的設定,請依照應用程式實際支援的版本及裝置,事先設計好要使用的各尺寸圖片:
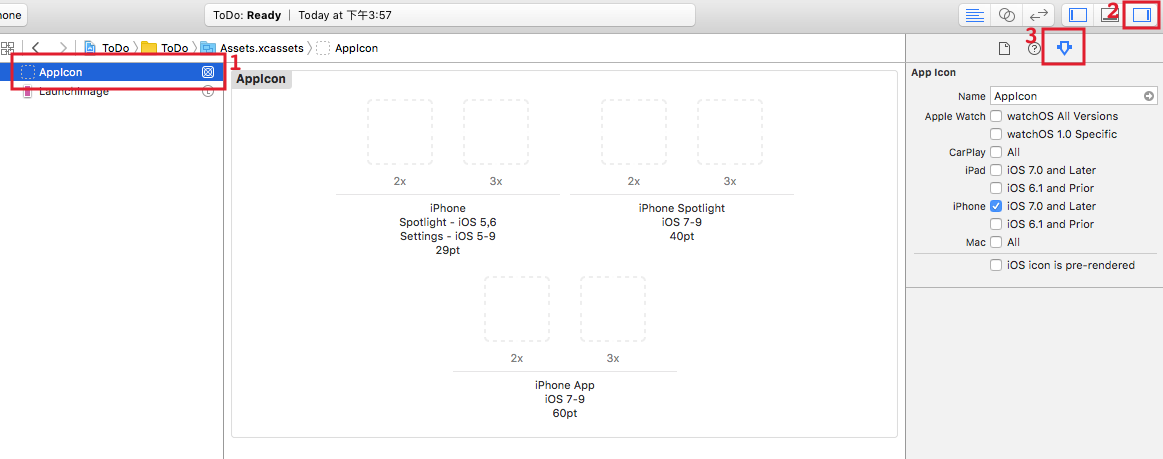
直接將 Finder 的圖片檔案拖曳進 Xcode 的列表中,如下:
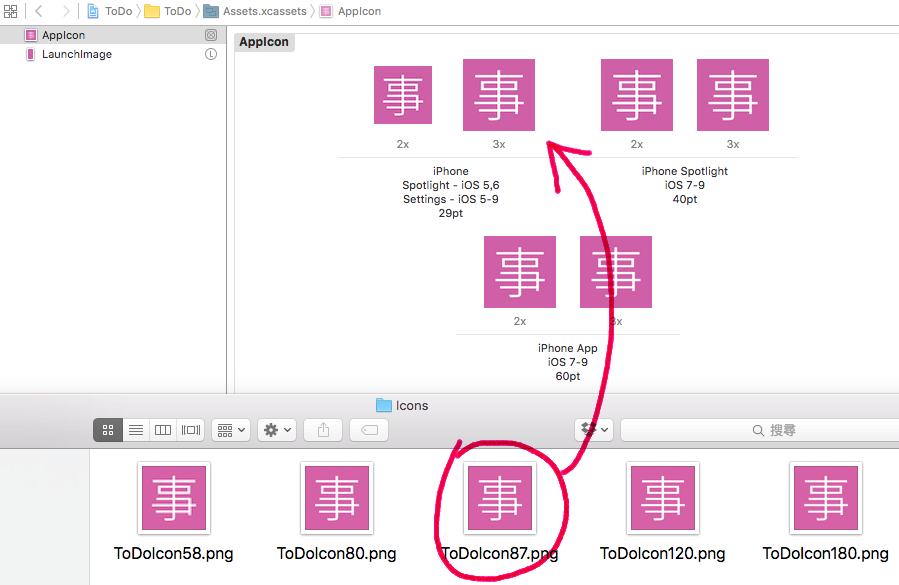
刪除 Storyboard
因為 Storyboard 檔案都已經不需要了,所以以刪除檔案的方式將 Main.storyboard 與 LaunchScreen.storyboard 兩個檔案刪除。
應用程式名稱
先開啟 Info.plist 檔案,看到 Bundle name 這個欄位,代表應用程式的名稱,預設是顯示專案名稱$(PRODUCT_NAME),如下:

這邊將其改為欲設置的名稱,如下:

這樣在 iPhone 的應用程式列表中,便會顯示上面設置的名稱,而不是專案名稱:
