UIKit 初探
從這節起,我們會開始介紹如何使用 UIKit 框架來建構一個應用程式。
首先在 Xcode 裡,新建一個 Single View Application 類型的專案,取名為 MyFirstProject 。
▼ 已經有預先建立一些檔案在專案裡面,如下圖:
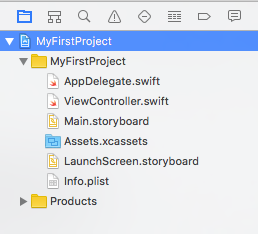
首先看到有兩隻 .swift 檔案:AppDelegate.swift及ViewController.swift,程式主要都是寫在這兩隻檔案裡面。
應用程式開啟時,會自AppDelegate.swift開始,這隻檔案負責應用程式的生命週期,像是啟動、閒置、進入後台、返回前台或是退出時要執行的動作。
接著看到 ViewController.swift ,是應用程式預設的主要視圖(View)控制器(Controller),所有需要的 UI 功能(像是按鈕、文字或圖案等等),都必須在這個 ViewController 裡面建立,通常會寫在viewDidLoad()這個方法裡面。
要如何建立 UI (User Interface使用者介面)呢?就是要用到內建的許多 UIKit 元件。
Hint
- 視圖(
View)指的是在裝置螢幕上會呈現出來的東西,像是文字、圖片、元件(按鈕、選單、列表之類)等等。 - 視圖控制器(
ViewController)則是負責資料的處理與編排設置視圖要如何呈現。 - 一個 UIViewController 負責一個畫面(即呈現視圖
View)的功能,未來如果有多個畫面時,就需要各自建立一個不同的 UIViewController。
隨處可見的 UIKit
在使用 iPhone 的經驗裡,你可能會發現很多應用程式的樣貌及使用方式都差不多,除了 Apple 官方提供了一些 UI 規則給開發者遵循之外,其實是因為大多數功能都是使用內建的 UIKit 元件就可以完成的。
▼ iPhone 的設定 App 就是由許多的 UIKit 元件所組成,像是UINavigationController、UITableView及UIImageView等等,如下圖:
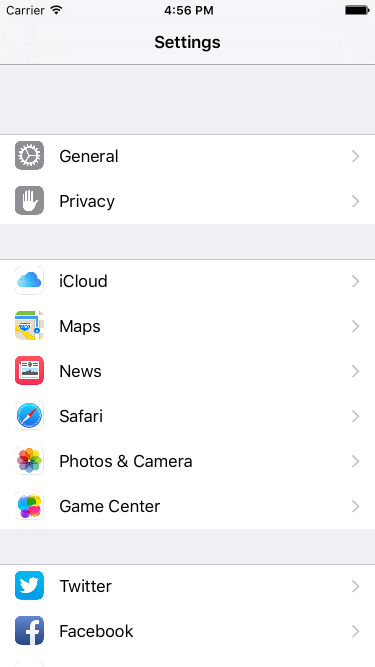
你也許可以觀察得到,這些元件都以UI為開頭,這是在 UIKit 設計時便特地命名的(也可以說是一種習慣),讓你可以很輕易、清楚的明白你現在使用的東西的主要目的:這些元件都是用來建構 UI 的。
Hint
- 在往後的學習中,也可能會遇到一些有相同縮寫字母開頭的函式或類別,這都是在建立這些功能時特地命名的,所以你可以很清楚的知道哪些函式是用於同一種類型的功能。
建立第一個 UIKit 元件
最開頭的一開始,我們先介紹最基礎的一個元件:UIView,所有 UIKit 的元件(像是按鈕UIButton、文字UITextView等等)都是繼承自 UIView ,所以 UIView 其實很單純,只是有著每個元件都需要的、最基礎的屬性及方法。
要將元件放進畫面(即視圖View)中,需要了解有三個條件:原點、尺寸以及要疊加上去的父視圖。
原點
iPhone 的原點是以左上角為(0,0)開始向右( x 軸)跟向下( y 軸),如下圖以 iPhone 6s 為例:
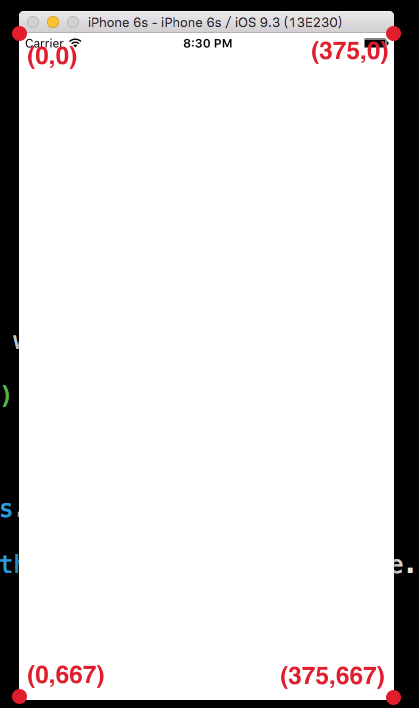
上圖表示整個畫面中四個角各自(x, y)的數值。
而每個元件的原點,都是以相對於父視圖的(0,0)為準,如果一個元件的原點為(100,200),表示 x 軸相對於父視圖的(0,0)還要向右 100, y 軸相對於父視圖的(0,0)還要向下 200,如下圖:
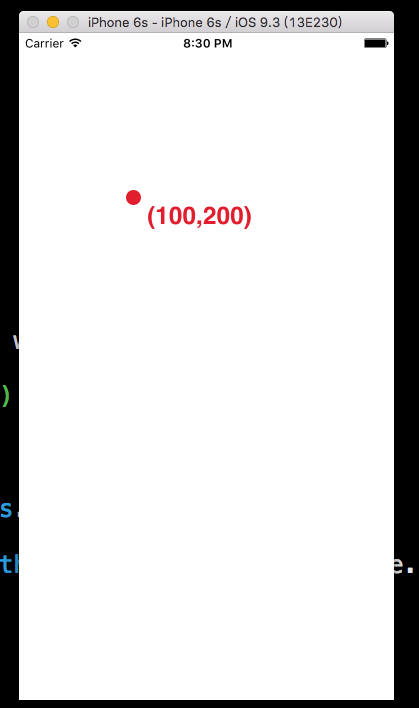
尺寸
每個元件都可以設定自己的寬(Width)與長(Height),而當有了原點及長寬之後,就可以構成一個矩形,也就是組合成了這個元件的形狀跟位置。
父視圖
建構一個應用程式的畫面其實就像疊積木一樣,最底下的就是基底,將元件一個一個疊在另一個元件上來完成。每個元件都必須疊加在一個父視圖上才能顯示出來,而最基底的視圖則是 UIViewController 的一個屬性,在其內的方法都可以用self.view來表示這個基底視圖。
以程式碼來完成
綜合上述元件的三個條件,可以用程式寫成如下:
// 定義一個 UIView 的常數 名稱為 firstView
let firstView = UIView(frame:
CGRect(x: 0, y: 0, width: 100, height: 100))
// 將 firstView 加入到 self.view
self.view.addSubview(firstView)
上述程式可以看到,定義一個 UIView 可以使用UIView(frame:)這個函式,函式的參數是一個CGRect,CGRect就是由一個原點(x, y)及一個尺寸(width, height)組成,這行即定義了這個元件的原點與尺寸。
接著可以看到在基底視圖self.view使用addSubview()方法來加入前面定義的這個 UIView,這樣就完成了將這個元件加進畫面的動作。
這個 UIView 對於其父視圖(也就是self.view)的原點距離為(0, 0)(其實也就是同一點),而尺寸為(100, 100)(長寬皆為 100 )。
以相對尺寸來設置元件
接著介紹另一個工具:UIScreen,這主要是用來代表螢幕的資訊,通常是用來取得整個螢幕的尺寸,如下:
// 取得螢幕的尺寸
let fullScreenSize = UIScreen.mainScreen().bounds.size
上述程式中,UIScreen.mainScreen()表示的是主畫面的資訊,其內有一個屬性為bounds,bounds又包含了兩個主要屬性:origin及size,分別是主畫面的原點及尺寸。
- origin:有兩個屬性
x及y,也就是原點。通常會使用CGPoint(x:,y:)來設置一個點。 - size:有兩個屬性
width及height,也就是尺寸,通常會使用CGSize(width:,height:)來設置一個尺寸。
而往後都會利用這個主畫面的尺寸來為每個元件設置相對的位置。
Hint
- 因為本書所有畫面都是用純程式碼構成,為了可以較為彈性的適用各尺寸 iPhone ,所以大多會以相對於整個螢幕畫面尺寸來設置 UIKit 元件的大小及位置。
在獲得了螢幕的尺寸以後,我們來將前面定義的 UIView 設置一個新的位置:
// 設置 UIView 的位置到畫面的中心
firstView.center = CGPoint(
x: fullScreenSize.width * 0.5,
y: fullScreenSize.height * 0.5)
上述程式可以看到,使用了 UIView 另一個屬性center,這代表著這個元件的中心點位置,也是以(x, y)來表示,所以可以用CGPoint(x:,y:)來設置一個新的點。這邊便以前面所取得的螢幕長與寬的一半數值來設置,這樣這個 UIView 便會被放置在畫面的正中央。
最後為了讓這個 UIView 可以明顯表示出來(不然原本都是白色,看不出來在哪),為它加上一個底色:
// 將 UIView 的底色設置為藍色
firstView.backgroundColor = UIColor.blueColor()
這邊提到了 UIView 的一個屬性backgroundColor,是用來表示這個元件的底色。
而要設置成什麼顏色,就要用到另一個工具UIColor,用來產生顏色。UIColor已經內建許多直接產生顏色的方法,像是上面寫的blueColor()就是藍色,或是可以使用init(red:,green:,blue:,alpha:)來產生一個 RGB 顏色。
以上便完成了這節所要說明的內容,最後使用模擬器來看看成果,如下:
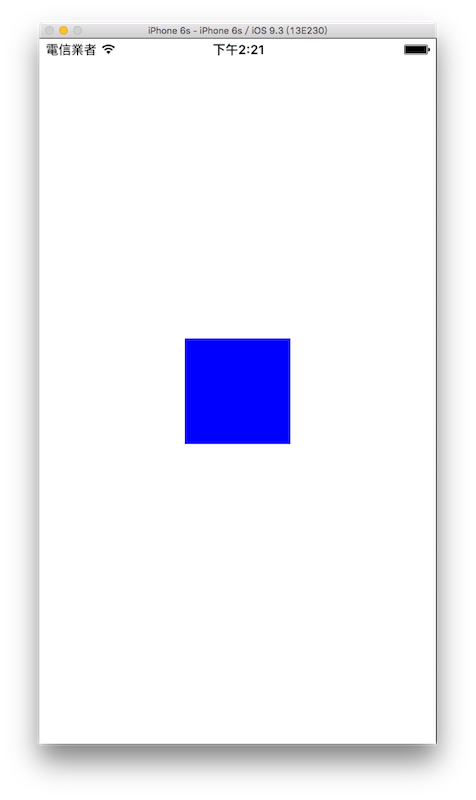
自動完成功能
在這節的學習中,你可能會發現當打字打到一半時,會出現下面這樣的提示:
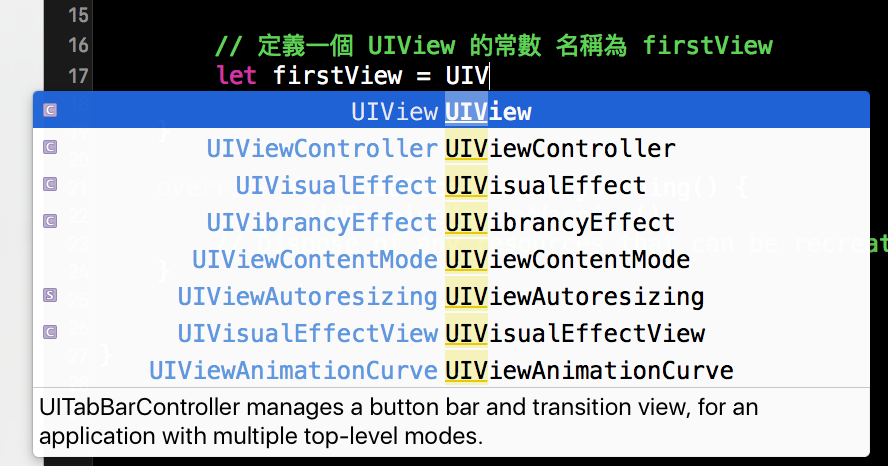
這是 Xcode 內建的一個方便功能,你可以在尚未打完一個單字時,它會自動顯示這個列表,讓你使用上下鍵來選擇並完成這個單字(像是元件、屬性或方法)。
如果選擇的是方法或函式時,它完成後同時會提示你每個參數的型別為何,相當方便,如下圖:

有時候它不一定會自動出現,這時你可以按下esc鍵來顯示這個自動完成功能:
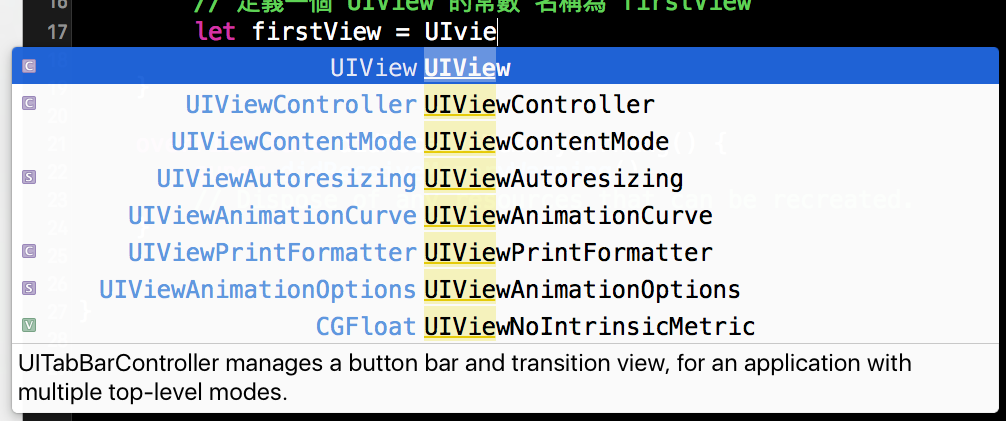
如上圖在單字打到一半時,不會自動出現,便可以自己按esc鍵來顯示(你甚至可以都打小寫英文,也是可以找到)。
查找文件
如果對於一個元件、屬性或方法不熟悉,可以按著option鍵(游標會變成一個問號)再用滑鼠點選你有疑問的方法或屬性(像是按住option鍵再點UIView或bounds等等),會列出更詳細的說明,如下:
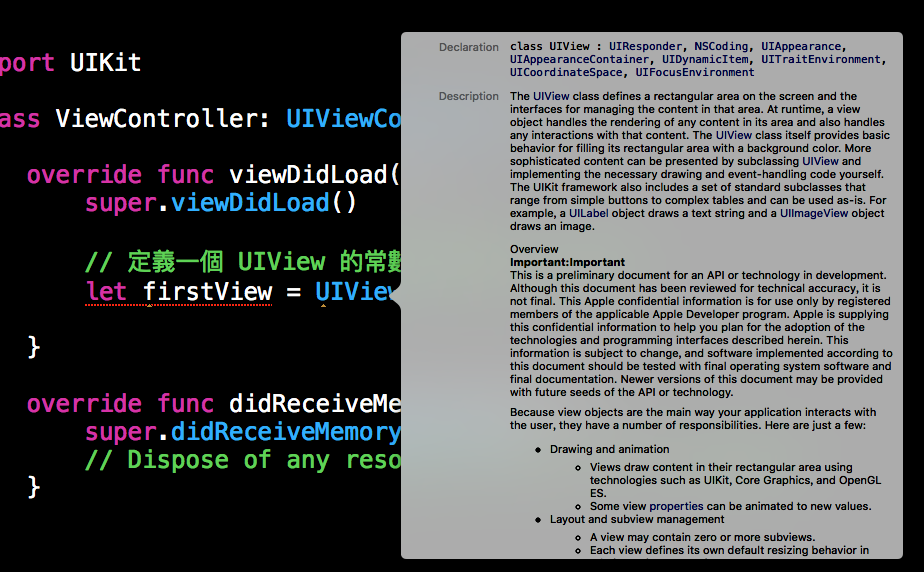
或是你也可以開啟右側側邊欄,點選右邊的頁籤,當你游標指到一個元件、屬性或方法時,這邊便會顯示詳細說明,如下:
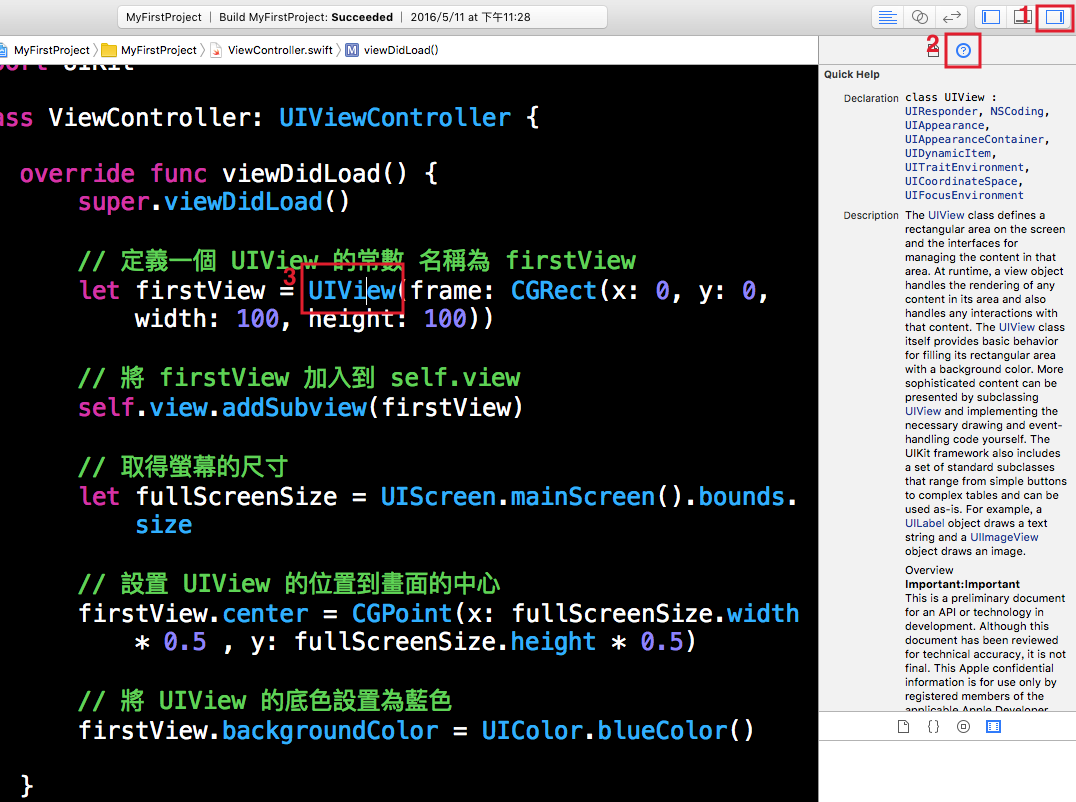
Hint
- 如果將 iPhone 6s 模擬器整個螢幕的 width 及 height 用
print()印出來,你會發現寬與長分別為 375 與 667 ,但它實際的尺寸其實是 750 x 1334 ,這是因為單位不同。在程式中使用的單位是點( Point ),而實際尺寸是 像素( Pixel ),剛好是兩倍,也就是以 iPhone 6s 來說,一個點會包含 2x2 個像素。
範例
本節範例程式碼放在 uikit/uikit_intro