進度條 UIProgressView
當應用程式要執行一個需要花點時間的工作時,通常會使用進度條來告訴使用者,目前正在執行程式中,請稍後。UIKit 提供了兩種可以使用的進度條,一個是長條進度條 UIProgressView 以及環狀進度條 UIActivityIndicatorView 。
這節會一起示範這兩種進度條,以下是本節目標,分別建立兩種進度條,並放置一個按鈕用來重新執行進度條:
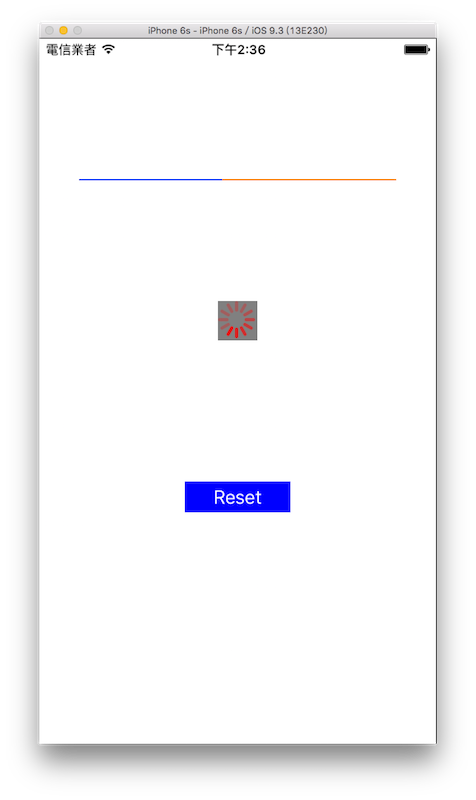
首先在 Xcode 裡,新建一個 Single View Application 類型的專案,取名為 ExUIProgressView 。
一開始先為ViewController建立六個屬性:
class ViewController: UIViewController {
var myProgressView:UIProgressView!
var myActivityIndicator:UIActivityIndicatorView!
var myTimer:NSTimer?
var myButton:UIButton!
var count = 0
let complete = 100
// 省略
}
以及在viewDidLoad()中取得螢幕尺寸,以供後續使用,如下:
// 取得螢幕的尺寸
let fullScreenSize = UIScreen.mainScreen().bounds.size
建立 UIProgressView
先在viewDidload裡建立一個長條進度條 UIProgressView ,如下:
// 建立一個 UIProgressView
myProgressView = UIProgressView(
progressViewStyle : .Default)
// UIProgressView 的進度條顏色
myProgressView.progressTintColor=UIColor.blueColor()
// UIProgressView 進度條尚未填滿時底下的顏色
myProgressView.trackTintColor=UIColor.orangeColor()
// 設置尺寸與位置並放入畫面中
myProgressView.frame=CGRectMake(
0,0,fullScreenSize.width * 0.8,50)
myProgressView.center = CGPoint(
x: fullScreenSize.width * 0.5,
y: fullScreenSize.height * 0.2)
self.view.addSubview(myProgressView)
上述程式中可以看到,使用UIProgressView(progressViewStyle:)建立,有兩種樣式可以選擇,分別為.Default及.Bar。要讓進度可以推進則是使用到progess屬性,稍後會繼續介紹。
請注意 UIProgressView 只可以設定寬度( width ) ,而高度( height )是固定的。
建立 UIActivityIndicatorView
接著在viewDidload裡建立一個環狀進度條 UIActivityIndicatorView ,如下:
// 建立一個 UIActivityIndicatorView
myActivityIndicator = UIActivityIndicatorView(
activityIndicatorStyle:.WhiteLarge)
// 環狀進度條的顏色
myActivityIndicator.color = UIColor.redColor()
// 底色
myActivityIndicator.backgroundColor =
UIColor.grayColor()
// 設置位置並放入畫面中
myActivityIndicator.center = CGPoint(
x: fullScreenSize.width * 0.5,
y: fullScreenSize.height * 0.4)
self.view.addSubview(myActivityIndicator);
上述程式中可以看到,使用UIActivityIndicatorView(activityIndicatorStyle:)建立,有三種樣式可以選擇,分別為.Gray、.White及.WhiteLarge。要啟動與停止則是使用到startAnimating()及stopAnimating()方法,稍後會繼續介紹。
請注意 UIActivityIndicatorView 設定的尺寸只會影響底色部分的大小,環狀進度條的尺寸部份則是固定無法變動。
模擬進度推進
在viewDidload裡建立一個按鈕用來重設進度以測試,並在viewDidload的最後先執行一次進度條的動作:
// 建立一個 UIButton
myButton = UIButton(frame: CGRect(
x: 0, y: 0, width: 100, height: 30))
myButton.setTitle("Reset", forState: .Normal)
myButton.backgroundColor = UIColor.blueColor()
myButton.addTarget(
nil,
action:
#selector(ViewController.clickButton),
forControlEvents: .TouchUpInside)
myButton.center = CGPoint(
x: fullScreenSize.width * 0.5,
y: fullScreenSize.height * 0.65)
self.view.addSubview(myButton)
// 先執行一次進度條的動作
self.clickButton()
接著是按下按鈕後執行動作的方法:
func clickButton() {
// 進度推進時讓按鈕無法作用
myButton.enabled = false
// 分別重設兩個進度條
myProgressView.progress = 0
myActivityIndicator.startAnimating()
// 建立一個 NSTimer
myTimer = NSTimer.scheduledTimerWithTimeInterval(
0.2,
target: self,
selector:
#selector(ViewController.showProgress),
userInfo: ["test":"for userInfo test"],
repeats: true)
}
上述程式可以看到利用 NSTimer 來設定一個計時器,以模擬進度推進。
NSTimer 是一個用來定時執行動作的類別,以下介紹scheduledTimerWithTimeInterval()方法的各參數:
- ti:第一個參數是間隔多久執行一次動作,單位是秒。
- target:執行動作的對象,通常是
self。 - selector:定時執行的方法。
- userInfo:可以把需要的參數帶入方法中,沒有的話就填
nil。 - repeats:是否可以重複執行,如果填
false則是執行一次即不再動作。
在按下按鈕後,就會啟動一個 NSTimer ,以下則是這個計時器定時執行的方法:
func showProgress(sender: NSTimer) {
// 以一個計數器模擬背景處理的動作
count += 5
// 每次都為進度條增加進度
myProgressView.progress =
Float(count) / Float(complete)
// 進度完成時
if count >= complete {
// 示範 userInfo 傳入的參數
var info =
sender.userInfo as?
Dictionary<String, AnyObject>
print(info?["test"])
// 重設計數器及 NSTimer 供下次按下按鈕測試
count = 0
myTimer?.invalidate()
myTimer = nil
// 隱藏環狀進度條
myActivityIndicator.stopAnimating()
// 將按鈕功能啟動
myButton.enabled = true
}
}
上述程式可以看到,使用屬性count每 0.2 秒 +5 ,來模擬進度推進的效果,當count加到 100 時則是完成進度,會重設各設定,以利下次按下按鈕繼續測試。
以上就是本節範例的介紹。請注意,本節範例只是示範用,實際使用進度條的情況應該是,在執行一個需要花點時間的工作時啟動,在這個工作完成時結束。
範例
本節範例程式碼放在 uikit/uiprogressview