分段控制 UISegmentedControl
UISegmentedControl 最常見到的地方就是 iPhone 螢幕上緣下拉後出現的通知中心,你可以看到有 今天 與 通知 兩個選項( iOS 9 ),來切換底下不同的內容。
以下是本節的目標,分成四段選項,切換選項時會印出選到的值:
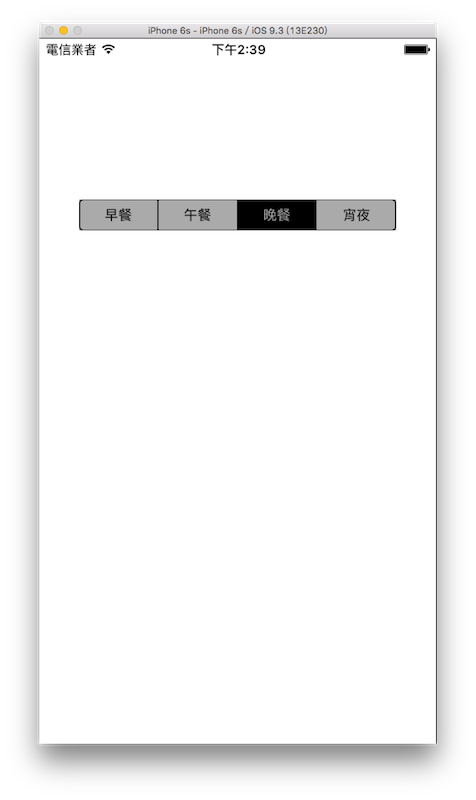
首先在 Xcode 裡,新建一個 Single View Application 類型的專案,取名為 ExUISegmentedControl 。
一開始先在viewDidLoad()中取得螢幕尺寸,以供後續使用,如下:
// 取得螢幕的尺寸
let fullScreenSize = UIScreen.mainScreen().bounds.size
接著在viewDidLoad()中建立 UISegmentedControl :
// 使用 UISegmentedControl(items:) 建立 UISegmentedControl
// 參數 items 是一個陣列 會依據這個陣列顯示選項
// 除了文字 也可以擺放圖片 像是 [UIImage(named:"play")!,"晚餐"]
let mySegmentedControl = UISegmentedControl(
items: ["早餐","午餐","晚餐","宵夜"])
// 設置外觀顏色 預設為藍色
mySegmentedControl.tintColor = UIColor.blackColor()
// 設置底色 沒有預設的顏色
mySegmentedControl.backgroundColor =
UIColor.lightGrayColor()
// 設置預設選擇的選項
// 從 0 開始算起 所以這邊設置為第一個選項
mySegmentedControl.selectedSegmentIndex = 0
// 設置切換選項時執行的動作
mySegmentedControl.addTarget(
self,
action:
#selector(ViewController.onChange),
forControlEvents: .ValueChanged)
// 設置尺寸及位置並放入畫面中
mySegmentedControl.frame.size = CGSize(
width: fullScreenSize.width * 0.8, height: 30)
mySegmentedControl.center = CGPoint(
x: fullScreenSize.width * 0.5,
y: fullScreenSize.height * 0.25)
self.view.addSubview(mySegmentedControl)
最後為ViewController新增切換選項時執行動作的方法:
// 切換選項時執行動作的方法
func onChange(sender: UISegmentedControl) {
// 印出選到哪個選項 從 0 開始算起
print(sender.selectedSegmentIndex)
// 印出這個選項的文字
print(
sender.titleForSegmentAtIndex(
sender.selectedSegmentIndex))
}
以上即為本節範例的內容。
範例
本節範例程式碼放在 uikit/uisegmentedcontrol