使用模擬器及實機測試
▼ 完成應用程式後,可以直接使用模擬器或實機測試,你可以看到 Xcode 畫面的左上角這一排按鈕,如下圖:

- 點擊便會開始使用模擬器或實機執行測試。(或你也可以使用熱鍵
cmd + r執行。) - 停止測試。
- 選擇要執行測試的實機或是模擬器型號。
▼ 在你點擊前圖的第 3 點時,會列出來目前可供測試的實機(Device)與模擬器(iOS Simulators),如下圖:
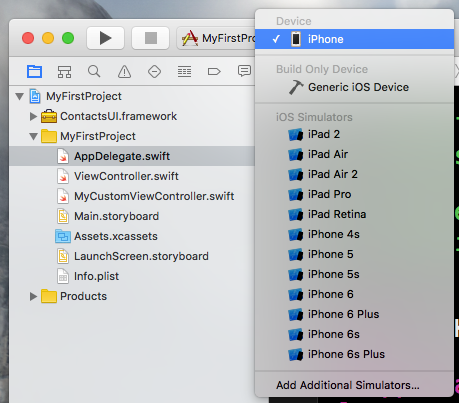
Hint
- 實機名稱不一定為 iPhone,是看你為裝置設定的名稱為何,如果有多台裝置連至 Mac 時,這邊都會全部列出來。
- 實機測試需要登入 Apple ID 。
▼ 這邊選擇 iPhone 6S 作為模擬器測試,第一次啟動時會需要初始化,會需要幾秒鐘啟動:
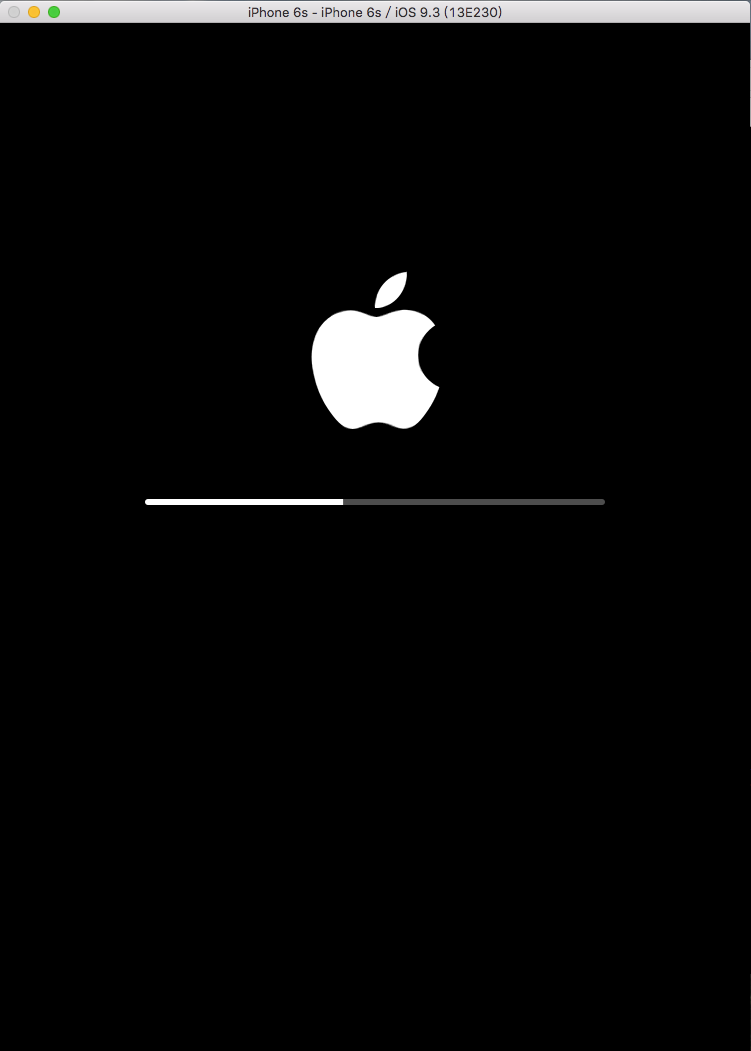
▼ 啟動完後,即會直接進入到應用程式的畫面,目前因為是一個空的專案,所以會顯示空白,如果電腦螢幕不夠大的話,可以上下捲動:
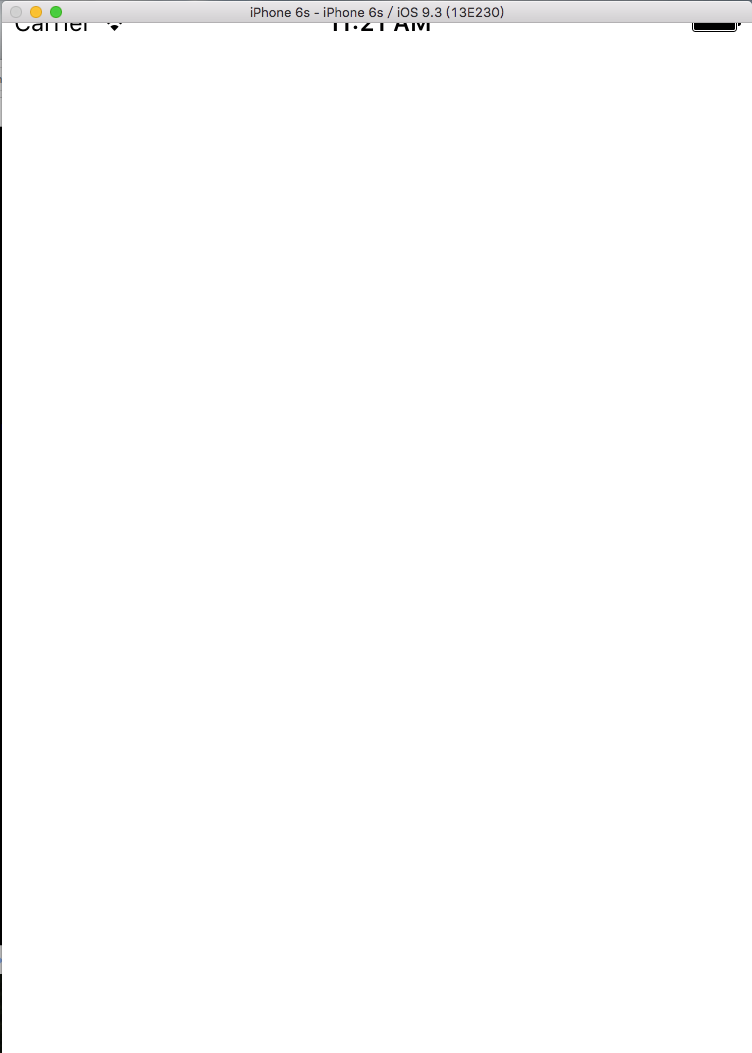
▼ 你可以在 OS X 的工具列中的 Hardware 看到一些用來模擬手機動作的功能,像是你可以把模擬器往左擺(Rotate Left)、往右擺(Rotate Right)或是按下 Home 鍵:
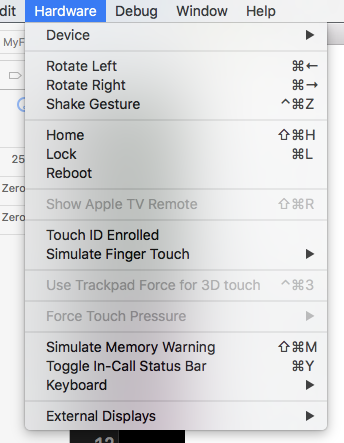
Hint
- 擷取模擬器畫面則是按下
cmd + s,畫面會存在 OS X 的桌面上。
▼ 如果你覺得上下捲動很不方便,可以在 OS X 的工具列中的 Window 看到以下這些功能,你可以將模擬器的視窗縮小為 100% ~ 25%:
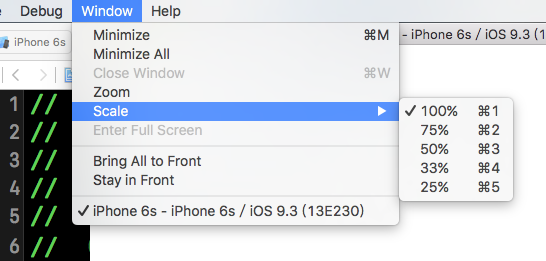
▼ 測試完成後要結束時,則是點擊方形按鈕,模擬器就會結束測試:
