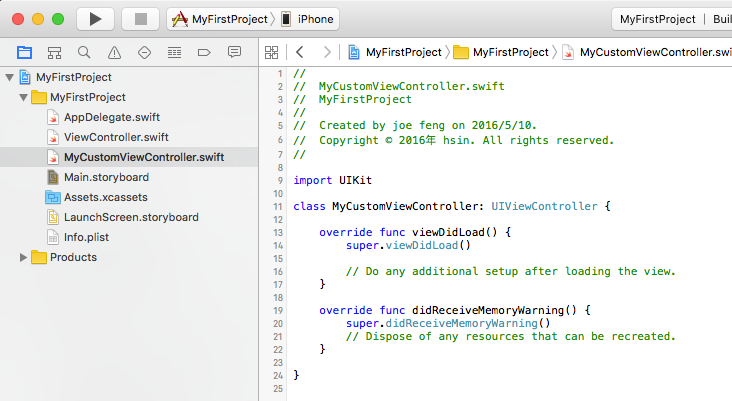新增檔案
▼ 在左側專案檔案列表中,找到你想要新增檔案的目錄按下右鍵,並點擊New File...,即可新增檔案,如下圖:
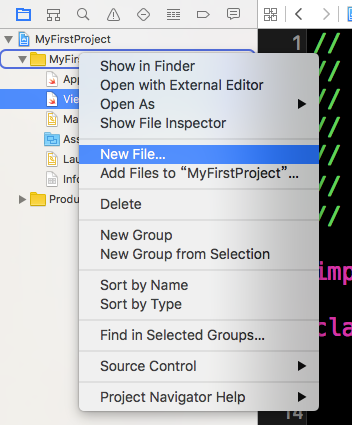
▼ 或是你也可以從工具列的File > New > File...來新增檔案,如下圖:
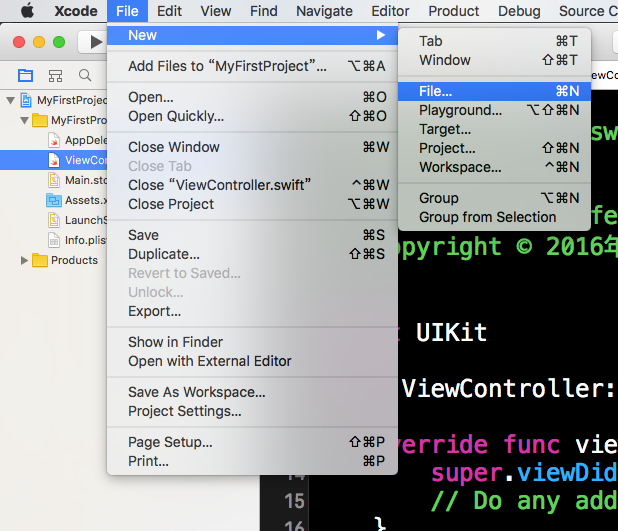
▼ 接著要選擇檔案的類型,這邊示範新增的是一個繼承自UIViewController的子類別,所以要選擇iOS > Source > Cocoa Touch Class這個模版的檔案,再點擊Next按鈕,如下圖:
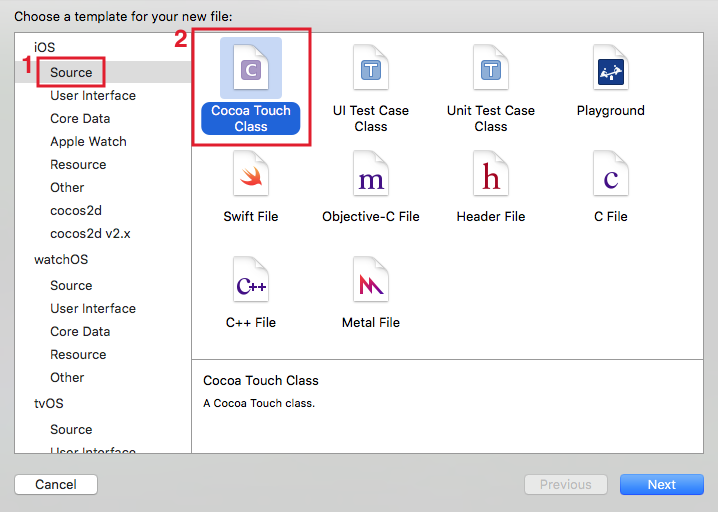
Hint
- 預設的選擇可能是
OS X > Source > Cocoa Class,記得要再點選前述正確的類型。 - 這些模版檔案都會預設寫好一些程式碼,讓你可以快速的建立新檔案,當然你也可以選擇
iOS > Source > Swift File,這就會建立一個空的 Swift 檔案,再交由你自己寫後續的程式。
▼ 接著需要填寫這個檔案的資訊:
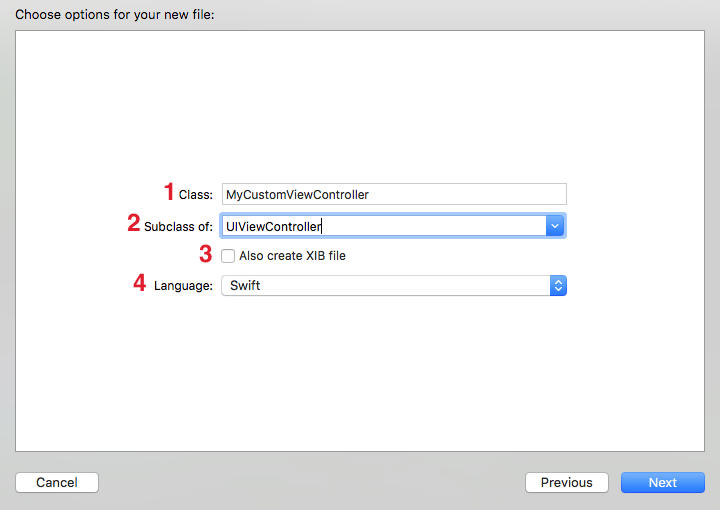
- Class:是這個檔案的名稱,同時也是檔案內部的類別(
Class)名稱,這裡你可以先填寫MyCustom(或是你要取的名字,記得這邊建議使用大駝峰式命名法)。 - Subclass of:這個類別要繼承自哪一個父類別,因為是要建立一個自定義的
UIViewController,所以這邊填寫UIViewController,你應該可以注意到他會提示有哪些可以用的 UIKit 元件並會自動補齊名稱,同時也會將前一個欄位補齊為MyCustomViewController。 - Also create XIB file:XIB 檔案是一個介面設計檔案,這邊不勾選。
- Language:選擇 Swift。
都填寫完畢後,點擊Next按鈕繼續。
Hint
- 檔案的命名是習慣上的方式,不是必定要遵循,但還是強烈建議使用一樣的命名方式。
- 繼承自的父類別可以有很多種選擇,你要自定義任何一個元件,像是
UIButton、UIImage或是UITextField都可以。
▼ 最後需要選擇儲存檔案的位置,會根據你一開始選擇要新增檔案的目錄為準,當然你也可以再另外選擇新的位置。有一點要注意,下方可以看到有個Targets列表可以勾選,記得這個要打勾,其功能是讓這個新增的檔案可以作用於哪一個Target,最後點擊Create即會建立好檔案:
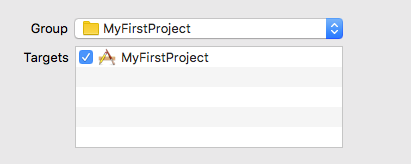
Hint
- 本書內容的每一個範例大多都只會有一個
Target,不過未來遇到不同功能的應用程式時,可能會有多個Target。
▼ 建立好的檔案,可以看到類別名稱及繼承自的父類別,與已經有些預定義好的方法: