提示框 UIAlertController
在一些情況下,你可能會需要向使用者確認動作是否執行,或是提示一些內容,這時可以使用 UIAlertController 。不過因為這是一個強制將畫面焦點集中於這個提示的動作,所以要確認真的需要才使用,如果過於濫用會帶來不佳的使用者體驗。
本節的目標會建立五個按鈕,按下後會分別示範不同功能的提示框,如下:
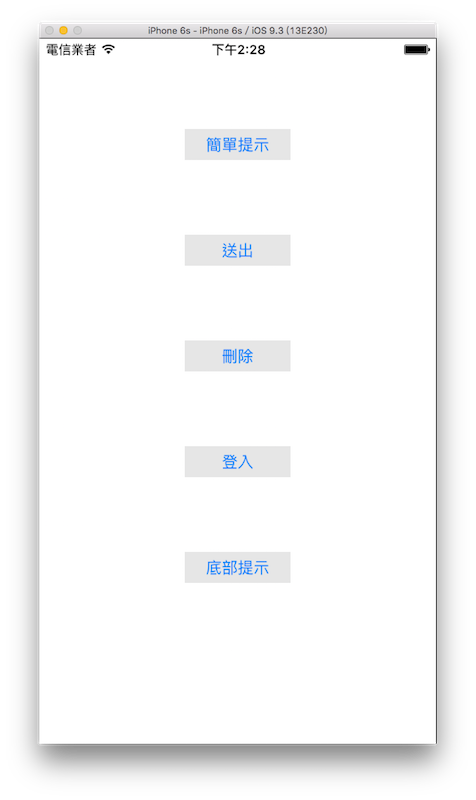
首先在 Xcode 裡,新建一個 Single View Application 類型的專案,取名為 ExUIAlert 。
一開始先在viewDidLoad()中取得螢幕尺寸,以供後續使用,如下:
// 取得螢幕的尺寸
let fullScreenSize = UIScreen.mainScreen().bounds.size
簡單的提示
首先先建立一個簡單的提示,可以用來說明一些簡單的內容,如下:
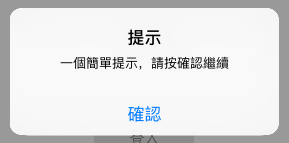
先建立一個按鈕:
// 設置一個按下會顯示簡單提示的按鈕
var myButton = UIButton(type: .System)
myButton.frame = CGRect(
x: 0, y: 0, width: 100, height: 30)
myButton.setTitle("簡單提示", forState: .Normal)
myButton.backgroundColor = UIColor.init(
red: 0.9, green: 0.9, blue: 0.9, alpha: 1)
myButton.addTarget(
nil,
action: #selector(ViewController.simpleHint),
forControlEvents: .TouchUpInside)
myButton.center = CGPoint(
x: fullScreenSize.width * 0.5,
y: fullScreenSize.height * 0.15)
self.view.addSubview(myButton)
接著在ViewController新增一個按下按鈕後要執行動作的方法:
func simpleHint() {
// 建立一個提示框
let alertController = UIAlertController(
title: "提示",
message: "一個簡單提示,請按確認繼續",
preferredStyle: .Alert)
// 建立[確認]按鈕
let okAction = UIAlertAction(
title: "確認",
style: .Default,
handler: {
(action: UIAlertAction!) -> Void in
print("按下確認後,閉包裡的動作")
})
alertController.addAction(okAction)
// 顯示提示框
self.presentViewController(
alertController,
animated: true,
completion: nil)
}
上述程式中,首先看到提示框控制器:UIAlertController(title:, message:, preferredStyle:),是用來建立一個提示框的函式,參數如下:
- title:提示的標題,會以粗體顯示。
- message:提示的內容。
- preferredStyle:提示框的類型,這邊填寫
.Alert,會顯示在畫面中間,另外如果填寫.ActionSheet則是顯示在畫面底部。
接著可以看到用來建立提示框按鈕的UIAlertAction(title:, style:, handler:),參數如下:
- title:按鈕的文字。
- style:按鈕的樣式,可選擇
.Cancel、.Default、.Destructive等等。 - handler:按下按鈕後要執行的動作,是一個型別為
(action: UIAlertAction!) -> Void的閉包,如果不要有動作則是填入nil。
按鈕設置好之後,再使用alertController.addAction()方法,將按鈕加入到提示框控制器中。
最後則是對self使用presentViewController()方法來顯示提示框。
有確認與取消的提示框
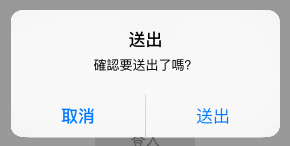
先建立一個按鈕:
// 設置一個按下會顯示確認及取消提示的按鈕
myButton = UIButton(type: .System)
myButton.frame = CGRect(
x: 0, y: 0, width: 100, height: 30)
myButton.setTitle("送出", forState: .Normal)
myButton.backgroundColor = UIColor.init(
red: 0.9, green: 0.9, blue: 0.9, alpha: 1)
myButton.addTarget(
nil,
action: #selector(ViewController.confirm),
forControlEvents: .TouchUpInside)
myButton.center = CGPoint(
x: fullScreenSize.width * 0.5,
y: fullScreenSize.height * 0.3)
self.view.addSubview(myButton)
接著在ViewController新增一個按下按鈕後要執行動作的方法:
func confirm() {
// 建立一個提示框
let alertController = UIAlertController(
title: "送出",
message: "確認要送出了嗎?",
preferredStyle: .Alert)
// 建立[取消]按鈕
let cancelAction = UIAlertAction(
title: "取消",
style: .Cancel,
handler: nil)
alertController.addAction(cancelAction)
// 建立[送出]按鈕
let okAction = UIAlertAction(
title: "送出",
style: .Default,
handler: nil)
alertController.addAction(okAction)
// 顯示提示框
self.presentViewController(
alertController,
animated: true,
completion: nil)
}
Hint
- 按鈕的順序會如同使用
addAction()方法加入的順序。 - 習慣上會將
Cancel按鈕放在左邊。 Cancel按鈕(也就是style設置為.Cancel的UIAlertAction())在一個提示框控制器中只能有一個。
警示提示框
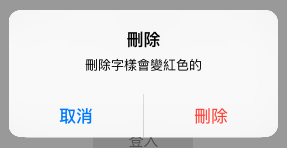
先建立一個按鈕:
// 設置一個按下會提示刪除的按鈕
myButton = UIButton(type: .System)
myButton.frame = CGRect(
x: 0, y: 0, width: 100, height: 30)
myButton.setTitle("刪除", forState: .Normal)
myButton.backgroundColor = UIColor.init(
red: 0.9, green: 0.9, blue: 0.9, alpha: 1)
myButton.addTarget(
nil,
action: #selector(ViewController.deleteSomething),
forControlEvents: .TouchUpInside)
myButton.center = CGPoint(
x: fullScreenSize.width * 0.5,
y: fullScreenSize.height * 0.45)
self.view.addSubview(myButton)
接著在ViewController新增一個按下按鈕後要執行動作的方法:
func deleteSomething() {
// 建立一個提示框
let alertController = UIAlertController(
title: "刪除",
message: "刪除字樣會變紅色的",
preferredStyle: .Alert)
// 建立[取消]按鈕
let cancelAction = UIAlertAction(
title: "取消",
style: .Cancel,
handler: nil)
alertController.addAction(cancelAction)
// 建立[刪除]按鈕
let okAction = UIAlertAction(
title: "刪除",
style: .Destructive,
handler: nil)
alertController.addAction(okAction)
// 顯示提示框
self.presentViewController(
alertController,
animated: true,
completion: nil)
}
上述程式可以看到建立刪除按鈕的UIAlertAction()的參數style設置為.Destructive,這會將按鈕文字改為紅色的,表示這個按鈕選項是警示用的,一般用在可能會改變或刪除資料的動作上。
有輸入框的提示框
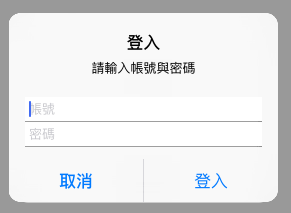
先建立一個按鈕:
// 設置一個按下會提示登入的按鈕
myButton = UIButton(type: .System)
myButton.frame = CGRect(
x: 0, y: 0, width: 100, height: 30)
myButton.setTitle("登入", forState: .Normal)
myButton.backgroundColor = UIColor.init(
red: 0.9, green: 0.9, blue: 0.9, alpha: 1)
myButton.addTarget(
nil,
action: #selector(ViewController.login),
forControlEvents: .TouchUpInside)
myButton.center = CGPoint(
x: fullScreenSize.width * 0.5,
y: fullScreenSize.height * 0.6)
self.view.addSubview(myButton)
接著在ViewController新增一個按下按鈕後要執行動作的方法:
func login() {
// 建立一個提示框
let alertController = UIAlertController(
title: "登入",
message: "請輸入帳號與密碼",
preferredStyle: .Alert)
// 建立兩個輸入框
alertController.addTextFieldWithConfigurationHandler {
(textField: UITextField!) -> Void in
textField.placeholder = "帳號"
}
alertController.addTextFieldWithConfigurationHandler {
(textField: UITextField!) -> Void in
textField.placeholder = "密碼"
// 如果要輸入密碼 這個屬性要設定為 true
textField.secureTextEntry = true
}
// 建立[取消]按鈕
let cancelAction = UIAlertAction(
title: "取消",
style: .Cancel,
handler: nil)
alertController.addAction(cancelAction)
// 建立[登入]按鈕
let okAction = UIAlertAction(
title: "登入",
style: UIAlertActionStyle.Default) {
(action: UIAlertAction!) -> Void in
let acc =
(alertController.textFields?.first)!
as UITextField
let password =
(alertController.textFields?.last)!
as UITextField
print("輸入的帳號為:\(acc.text)")
print("輸入的密碼為:\(password.text)")
}
alertController.addAction(okAction)
// 顯示提示框
self.presentViewController(
alertController,
animated: true,
completion: nil)
}
要在提示框中加入輸入框,要使用提示框控制器UIAlertController的addTextFieldWithConfigurationHandler()方法加入,參數為一個型別為(textField: UITextField!) -> Void的閉包,可以在這個閉包內為輸入框作額外的設定。
最後在按下登入按鈕函式的閉包中,獲得輸入的帳號與密碼,並使用print()印出來。
Hint
從底部彈出的提示框
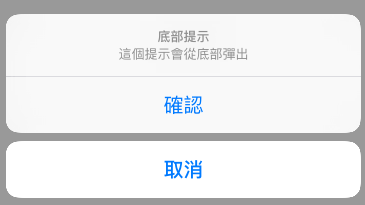
先建立一個按鈕:
// 設置一個按下會從底部彈出提示的按鈕
myButton = UIButton(type: .System)
myButton.frame = CGRect(
x: 0, y: 0, width: 100, height: 30)
myButton.setTitle("底部提示", forState: .Normal)
myButton.backgroundColor = UIColor.init(
red: 0.9, green: 0.9, blue: 0.9, alpha: 1)
myButton.addTarget(
nil,
action: #selector(ViewController.bottomAlert),
forControlEvents: .TouchUpInside)
myButton.center = CGPoint(
x: fullScreenSize.width * 0.5,
y: fullScreenSize.height * 0.75)
self.view.addSubview(myButton)
接著在ViewController新增一個按下按鈕後要執行動作的方法:
func bottomAlert() {
// 建立一個提示框
let alertController = UIAlertController(
title: "底部提示",
message: "這個提示會從底部彈出",
preferredStyle: .ActionSheet)
// 建立[取消]按鈕
let cancelAction = UIAlertAction(
title: "取消",
style: .Cancel,
handler: nil)
alertController.addAction(cancelAction)
// 建立[確認]按鈕
let okAction = UIAlertAction(
title: "確認",
style: .Default,
handler: nil)
alertController.addAction(okAction)
// 顯示提示框
self.presentViewController(
alertController,
animated: true,
completion: nil)
}
上述程式中可以看到UIAlertController()的參數preferredStyle設置為.ActionSheet,這便會讓提示框從畫面底部彈出來,要使用哪種方式則是看你自己的需求。
Hint
- 底部提示框不能加入輸入框。
- 如果有加入
Cancel按鈕到底部提示框,它會永遠在最底下一個。
範例
本節範例程式碼放在 uikit/uialert